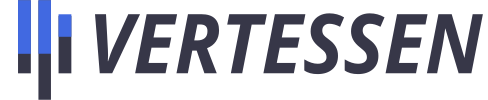Deze basisinformatie publiceer ik ook op mijn website. Heb je vragen over WordPress? Reageer dan onderaan het bericht, ik help je graag verder.
Verschil wordpress.org & wordpress.com
Bij wordpress.com heb je standaard geen domeinnaam nodig, maar dan heb je minder opties en mogelijkheden. Voor een bedrag per maand krijg je meer mogelijkheden. Met wordpress.org heb je een domeinnaam en webhosting nodig. Je hebt alle opties, maar je moet je site dan wel zelf onderhouden.
WordPress installeren
Stappen volgen via https://nl.wordpress.com. Als je WP zelf wil hosten kan je de stappen volgen op https://codex.wordpress.org/nl:Installatie. Het kan vaak nog sneller door in het controlepaneel van je hoster een software installer te gebruiken (zoals bijv. Softaculous). Met 1 klik installeer je dan de laatste versie van WordPress.
WP dashboard openen
Inloggen via www.jedomeinnaam.be/wp-admin. Als je met wordpress.com werkt, vind je het op https://jesitenaam.wordpress.com/wp-admin.
Berichten vs. pagina’s
Gebruik pagina’s voor vaste, weinig veranderlijke inhoud (bijv. “over ons”, “contact”, …). Gebruik berichten voor items met een datum, waarop bezoekers kunnen reageren. Berichten kan je verzamelen in categorieën en structureren met tags; pagina’s daarentegen staan los van elkaar.
Berichten/pagina’s maken en bewerken
Kies voor berichten > nieuw bericht of pagina’s > nieuwe pagina en geef een hoofdtitel in. Voeg vervolgens je tekst toe. Maak tussentitels door de titel te selecteren en in het keuzelijstje vlak boven het tekstvak koptekst 2 aan te duiden. Gebruik ook de optieknoppen om tekst op te maken, om genummerde lijsten of opsommingen te maken en om links toe te voegen.
Slechts een deel van een bericht tonen
Op overzichtspagina’s (bijvoorbeeld de homepage, of een categoriepagina) wil je meestal niet het volledige bericht tonen. Je wil slechts een deel tonen, en vervolgens de mensen uitnodigen om door te klikken naar het bericht zelf. Dat doe je door in de bewerkweergave op de plaats waar je een lees meer-link wil hebben een lees-meer-tag in te voegen. Je vindt het icoontje in de optiebalk boven het bewerkvak.
Categorieën
Wanneer je een bericht bewerkt kan je een of meerdere categorieën selecteren. Maak de categorieën zelf aan via berichten > categorieën. Bij beschrijving kan je introtekst invullen die wordt getoond wanneer je de categorie zelf bekijkt.
Thema’s gebruiken
Elke WP-site gebruikt een thema dat het uitzicht van je website bepaalt. Je voegt thema’s toe via weergave > thema’s. Gebruikers van de .com-variant kunnen veel meer thema’s zoeken en kunnen eigen thema’s uploaden (in ZIP-formaat). Je vindt overal op het internet thema’s die je gratis kan downloaden, of je koopt premium-themes via online marktplaatsen als https://themeforest.net. Je moet thema’s updaten. Kies voor betrouwbare, populaire thema’s omdat bij een WordPress-update ook je thema soms een update nodig heeft. Anders geraakt je site “stuk”. Pro-tip voor wie best wil investeren in zijn .org-site: installeer een betaalde laag die altijd up-to-date wordt gehouden over WordPress (bijv. Genesis van Studiopress). Je hebt dan de garantie dat de specifieke thema’s voor Genesis altijd blijven werken, ook als je WordPress zelf moet updaten.
Opmaak en thema-instellingen veranderen met de customizer
Via weergave > customizer kan je je thema aanpassen. Bijvoorbeeld kleuren of lettertypes veranderen. Je kiest er ook de titel en subtitel voor je site of vervangt de teksttitel door een afbeeldingslogo.
Menu’s toevoegen
Elk thema voorziet een of meerdere menu’s (zie weergave > menu’s). Selecteer bovenaan het menu dat je wil bewerken of maak een nieuw menu. Onderaan bij menu-instellingen selecteer je waar het thema het menu moeten laten zien (bijv. primair menu). Sleep vervolgens pagina’s, berichten, aangepaste links of categorieën naar het menu. Je kan de volgorde aanpassen door te slepen. Je kan de tekst in het menu aanpassen door het navigatielabel te veranderen. Je kan een vervolgkeuzelijst maken door menu-items wat naar rechts te verslepen. Een link naar de homepage maak je met een aangepaste link met navigatielabel home.
Plugins gebruiken
Extra functies toevoegen aan je WordPress installatie (bijv. uitgebreide contactformulieren, online shop, …). Enkel voor wordpress.org gebruikers. Na installatie moet je een plugin ook nog activeren.
Enkele interessante plugins (niet allemaal gratis):
- Jetpack: verzameling van basisplugins. Zo heb je als .org-gebruiker ook de basismogelijkheden van de .com-gebruikers.
- Gravity Foms: heel uitgebreide contactformulier plugin
- Wordfence: firewall en virusscanner voor je site
- ManageWP: dashboard om meerdere WP-sites vanop 1 centrale locatie up-to-date te houden, back-ups te nemen; reacties te beheren etc.
- Yoast SEO: extra instellingen waarmee je beter kan scoren in Google
- Monsterinsights: gemakkelijke manier om Google Analytics op je site te installeren
Installeer zo weinig mogelijk plugins en update ze als er een nieuwe versie beschikbaar is. Verwijder ongebruikte plugins.
Widgets gebruiken
Een widget is een blokje inhoud dat je kan tonen in de ruimte die je thema hiervoor voorziet (vaak in de sidebar, of de footer). Je widgets worden dan getoond op al de pagina’s van je site. Er bestaan verschillende widgets (bijv. recente reacties, met een overzicht van laatste reacties, of meest recente berichten, met een overzicht van je laatste berichten), maar je kan sowieso elk type inhoud toevoegen met een tekst-widget (waarin je dan html kan gebruiken). Je voegt ze toe via weergave > widgets en dan sleep je ze naar bijvoorbeeld de sidebar.
Statische startpagina of overzicht van berichten
Je homepage kan een overzicht zijn van laatste berichten of een vaste pagina. Via instellingen > lezen maak je deze keuze. Wanneer je kiest voor een vaste pagina moet je eerst deze pagina aangemaakt hebben.
Afbeelding invoegen in bericht/pagina
Kies bovenaan in de editor voor media toevoegen. Upload je afbeelding of selecteer in de mediabibliotheek een afbeelding die je eerder al hebt geüpload. Je geeft vervolgens de afbeelding eventueel een onderschrift en kiest onder weergave-instellingen hoe groot de afbeelding getoond moet worden, wat er moet gebeuren als je op de afbeelding klikt (niets, of een vergroting openen, of naar een andere pagina gebracht worden) en waar de afbeelding gepositioneerd moet worden.
Uitgelichte afbeelding
In overzichten (bijvoorbeeld de homepagina of een categoriepagina) wordt vaak een afbeelding getoond als er een afbeelding aan een bericht is toegevoegd. Door in het bewerkvenster van het bericht een zogenaamde uitgelichte afbeelding in te stellen bepaal je welke afbeelding zo getoond wordt.
YouTube-filmpjes insluiten in je pagina/bericht
Je kan videofilmpjes embedden nadat je op YouTube de insluitcode hebt gekopieerd. Hiervoor moet je met de rechtermuisknop op een YouTube-filmpje klikken wanneer het afspeelt en kiezen voor insluitcode kopiëren. Plak vervolgens de code in een bericht of pagina. De hoogte/breedte van het afspeelvak pas je aan door de url-parameters w en h aan te passen.
Contactformulier toevoegen
de Jetpack-plugin (voorgeïnstalleerd op wordpress.com) heeft een eenvoudige optie om een contactformulier toe te voegen. Open de bewerkweergave voor het bericht of de pagina waarin je het formulier wil integreren en kies voor contactformulier toevoegen. Bewerk de bestaande velden of voeg nieuwe velden toe. Wie een e-mail ontvangt wanneer het formulier wordt gebruikt, dat bepaal je bij e-mailmeldingen.